Ne Ana Kartım Olduğunu Nasıl Bilirim? (Windows ve Mac OS)
Her şeyden önce, bilgisayarınızın anakartı ana bileşendir ve diğer tüm bileşenlerin birbirleriyle iletişim kurmasından sorumludur.
Bilgisayarı oluşturan bileşenlerin bağlı olduğu baskılı bir devre kartıdır. Ayrıca, anakart veya ana kart olarak da bilinir..
indeks
- 1 Windows'ta anakartınızı bilin
- 2 Mac OS'ta anakartınızı bilin
Er ya da geç, ne kadar temel kartınız olduğunu bilmeniz gerekecektir, çünkü bu bilgiler sayesinde kurduğunuz uygulamalara güncellemeler yapabilir ve ayrıca örneğin bilgisayar belleğini genişletmek gibi başka şeyler de yapabilirsiniz. Hangisinin olduğunu görmenin üç yolu vardır:
CPU'yu açmak ve doğrudan görmek
Bu form, iki nedenden dolayı önermiyorum: birincisi, bir teknisyen olmadıkça bilgisayarınızı asla açmazsanız ya da bir parçaya zarar vermezseniz, ikincisi, bilgisayarı açtığınızda bir mühür veya etiketiniz varsa kaybedebileceğinizdir. senin garantin.
programlar
Size bilgi veren programları yüklemek, ancak istemeden virüs ve kötü amaçlı programları yükleyebildiğiniz için önerdiğim bir şey değil..
Kendini kontrol et (önerilen)
Bilgisayardan görmek, bilgisayar dünyasındaki ilk adımlarınızı attığınız zaman tavsiye edeceğim en güvenli ve süper basit seçenektir. Sadece aşağıda gösterdiğim adımları izlemelisin.
Windows'ta anakartınızı bilin
Öncelikle, bilgisayarınızda Windows 10 veya Mac OS varsa, Windows ise size aşağıda gösterdiğim adımları izleyin:
Zaten Windows hesabınıza giriş yapmışsanız, Windows + R tuşlarına basın..

Bu şekilde böyle bir pencere açılacaktır:
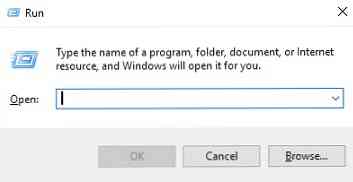
Kutuya yazacaksınız: msinfo32 ve ENTER tuşuna basın, böylelikle sistemin bilgisi ile birlikte başka bir pencere açılacaktır:
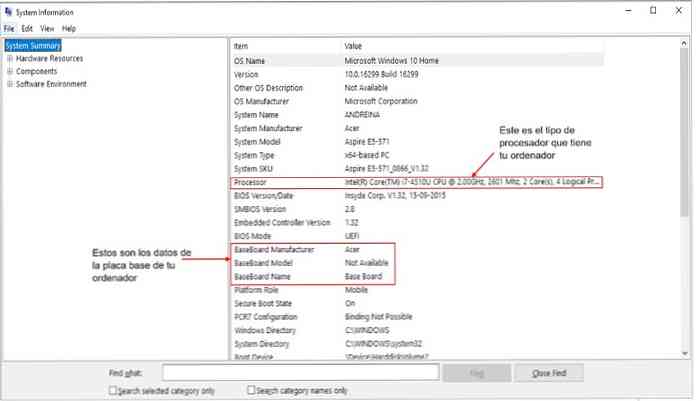
Orada yalnızca bilgisayarınıza takılı olan anakartın verilerini (kimin yaptığını, modelini, sahip olduğunuz adı) görmezsiniz, aynı zamanda hangi işlemcinin hangi tip Windows'a sahip olduğunu (hangi sürümde) ve tüm özelliklerde olduğunu görebilirsiniz. ve ekibinizin sahip olduğu herşeyin detayı.
Örneğin, bilgisayarın modeli, aynı mimarisi (128 bit, 64 bit veya 32 bit ise). Bir uygulama yüklemeniz gerektiğinde ve bu üç seçenek arasında seçim yapmanız gerektiğinde bu yararlı olabilir..
Bilgisayarınızdan farklı bir tane seçerseniz, uygulamayı kullanırken hatalar oluşturabilir..
Mac OS'ta anakartınızı bilin
Mac OS X'iniz varsa, bilgisayarınızın anakartının ayrıntılarını bilmek gerekmez, çünkü güncellemeleri gerçekleştirmek için yalnızca evinizde hangi Mac modeline sahip olduğunuzu bilmeniz gerekir..
Ancak, hangi Mac modeline sahip olduğunuzu bilmiyorsanız, Mac OS X'in entegre olduğu bir uygulama olan sistem profiline gidebilirsiniz.Bu, donanım bilgilerini, yazılımı ve bilgisayarımıza bağlı ağlarla ilgili her şeyi içerir..
Sistem profiline erişmek için iki seçenek var, ancak size en hızlı ve en kolay söyleyeceğim: menü çubuğuna gidin ve Apple simgesine tıklayın, bir alt menü görüntülenecek ve orada "Bu Mac Hakkında" yı seçin (Hakkında) bu Mac, ingilizce ise):
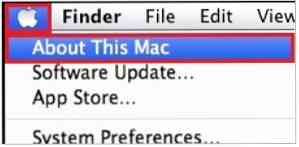
Tıklama, aşağıda göründüğü gibi bir pencere açacaktır:
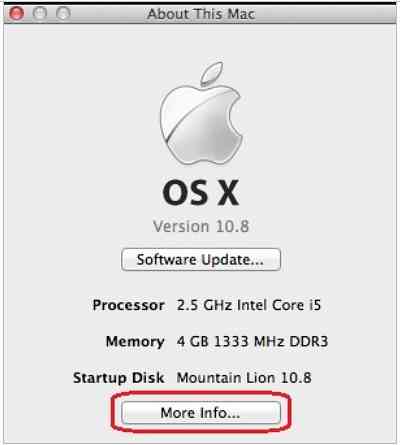
"Daha fazla bilgi ..." (Daha fazla bilgi ...) üzerine tıklayacaksınız ve bunun gibi bir sekme açılacak:
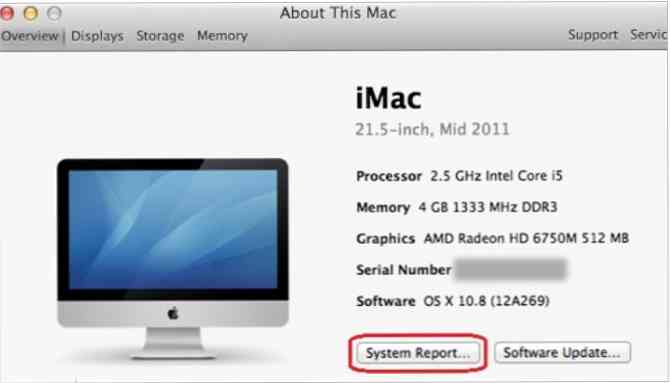
Ardından, Sistem Raporu ... 'yu tıklarsınız ve sonunda sistem profili açık olur. Varsayılan olarak açılan ilk sekme olan donanımda, MAC'nizin modelini görebilirsiniz..


